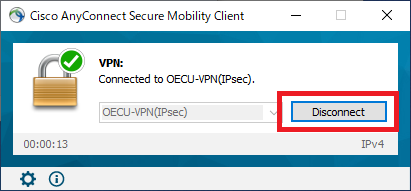インストール方法
- 下記よりインストールパッケージを取得します。
Windows版AnyConnectクライアント(ZIP圧縮形式)
※必ず、「oecu.jpのアカウントでログイン(アクセス)」してください
または、ガルーンよりダウンロードが可能です(教職員のみ)。
[ファイル管理]→[MC2マニュアル関連]→[IPSec-VPN]→[AnyConnect_Win.zip]
※「プログラムから開く」ではなく「ファイルを保存する」を選択し、一旦パソコンにダウンロードしてください。 - ZIP圧縮ファイルを解凍します。ダウンロードしたファイル(AnyConnect_Win.zip)を右クリックし、メニューから[すべて展開]を選択し、保存先を指定して保存します。
※ダウンロードしたファイルをダブルクリックすると、解凍せずにZIP圧縮ファイルの内容が表示されます。そのまま解凍を行わずにインストールをすすめると、インストール後に正しく動作しません。必ずZIP圧縮ファイルを解凍した上で、以降の作業を行ってください。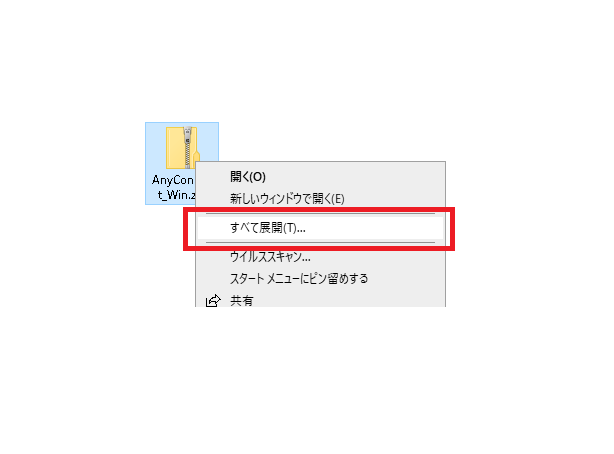
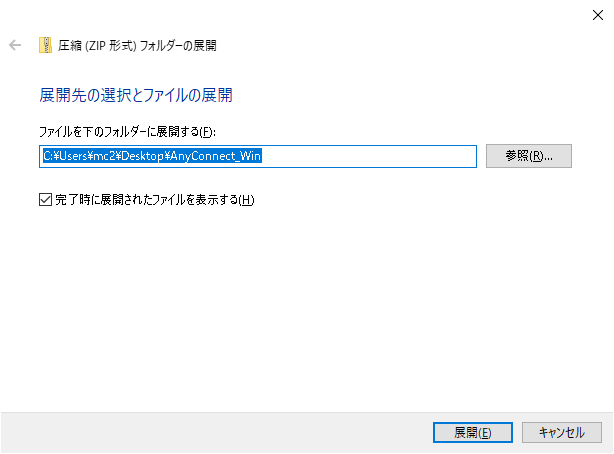
- インストーラ(anyconnect-win-4.10.05111-core-vpn-predeploy-k9.msi)を実行し、画面に従って、使用許諾に同意の上、次に進みます。
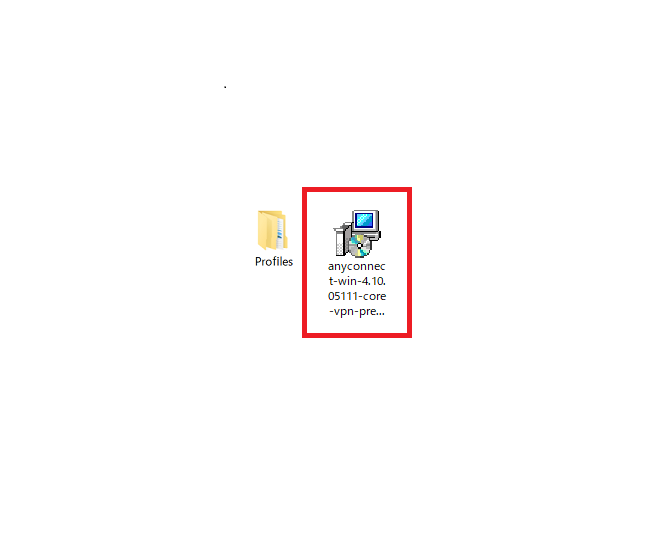
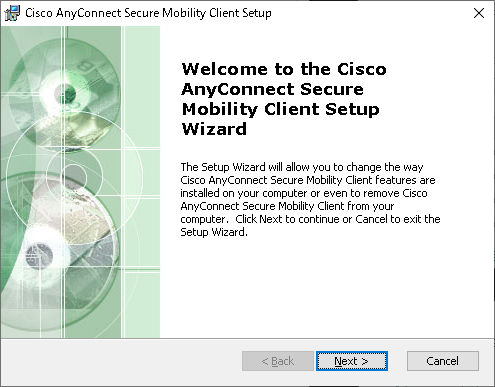
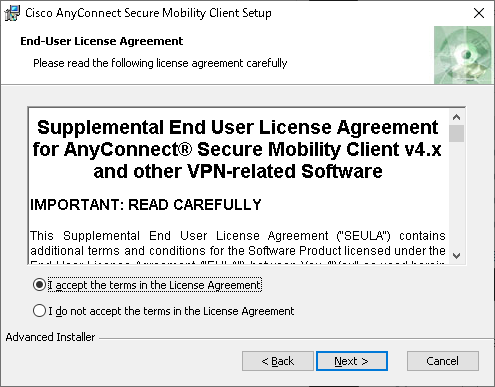
- 画面通りにインストールを続けます。ユーザーアカウント制御のダイアログが表示された場合は「はい」をクリックし、インストール完了画面の「Finish」をクリックすればインストールは完了です。
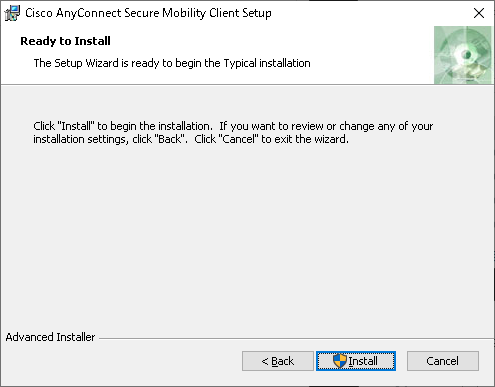
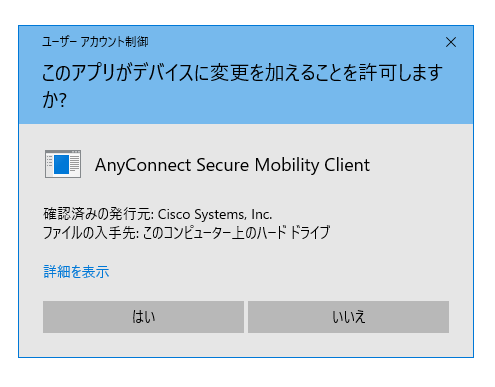
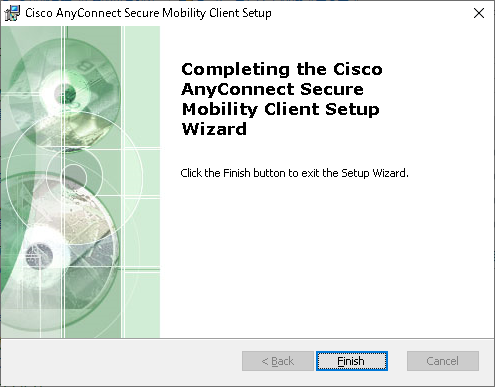
- インストールした AnyConnectクライアントは、スタートメニューからアクセスすることができます。
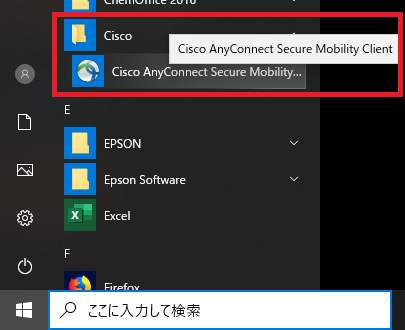
接続方法
初回にクライアントソフトの自動更新が始まりまる場合がありますが、しばらくそのままお待ちください。
- インストールした場所からプログラムを起動し、「OECU-VPN1(IPsec)」が表示されていることを確認して「Connect」をクリックします。もし、接続に失敗する場合は「OECU-VPN1(IPsec)」をクリックし、「OECU-VPN1(SSL)」を選択してください。
(「OECU-VPN2(IPsec)」「OECU-VPN2(SSL)」も試してみてください。)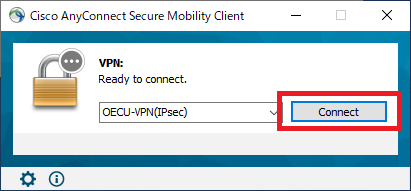
- ダイアログが表示されますので、MC2アカウントのユーザ名とパスワードを入力します。
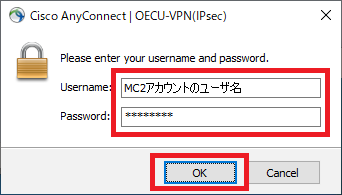
- 鍵マークの右上にチェックが入り「Connected to OECU-VPN1(IPsec).」表示されれば接続成功です。
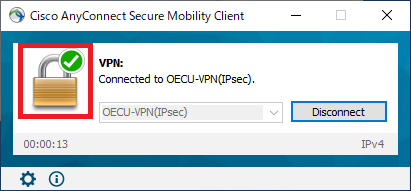
切断方法
- 「Disconnect」をクリックします。