はじめに
Android15の画面を使用した接続アプリ(Cisco AnyConnect)の説明になります。
一度設定した後は「AnyConnect VPN」をタップするだけでユーザ名とパスワードの入力になります。
利用終了後は必ずVPN接続を「切断」してください。
インストール方法&設定、接続方法
- 端末によってはプライベートDNSが有効になっている場合があります。
AnyConnect利用の際にはあらかじめ「OFF(無効)」にしてください。
例. 設定 > ネットワークとインターネット > プライベートDNS > 「OFF」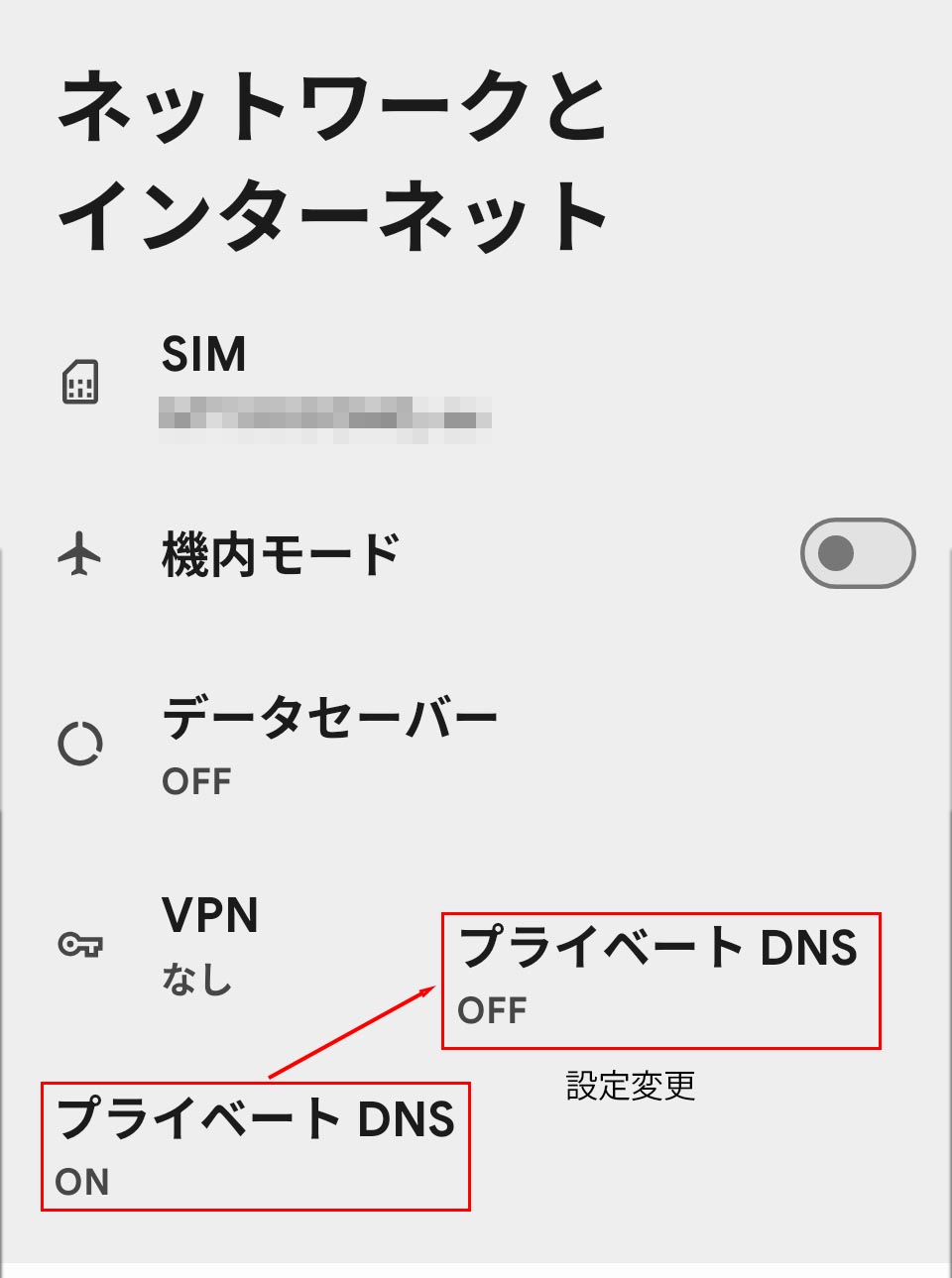
- Playストア より「Cisco Secure Client-AnyConnect」(無料)をインストールします。

- 「Cisco Secure Client」を起動後、「接続」をタップします。
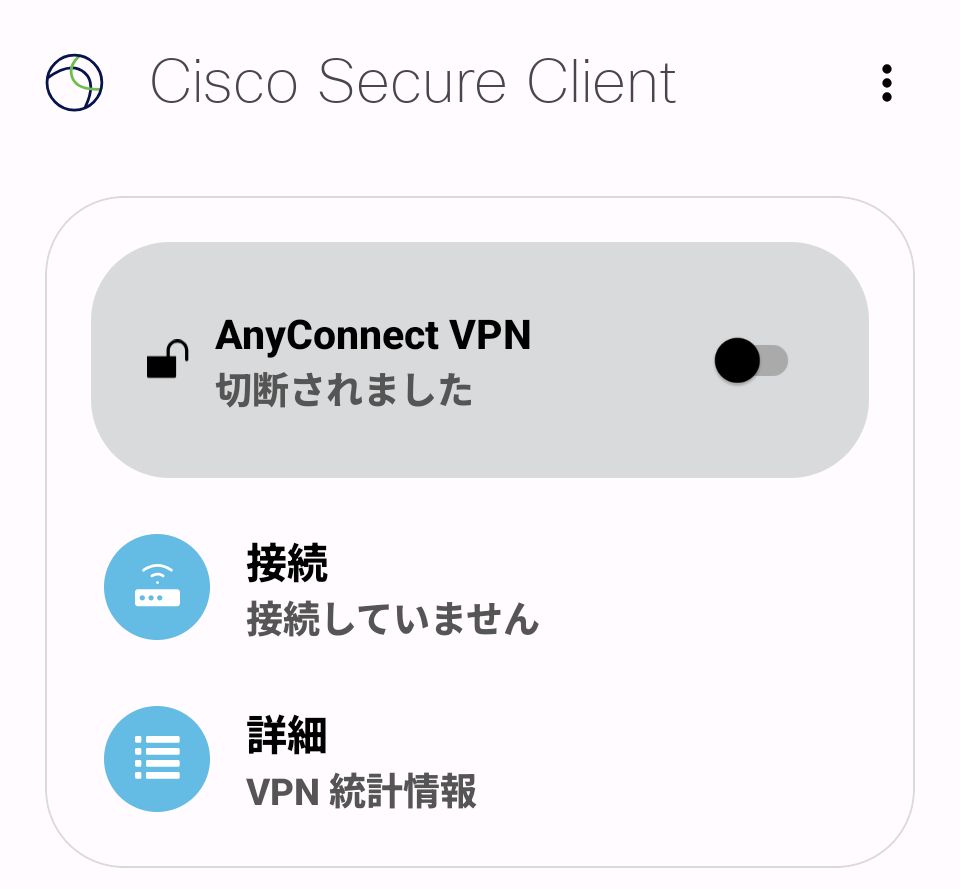
- 「接続セレクター」が開くので、右下の「+」をタップして設定を追加します。
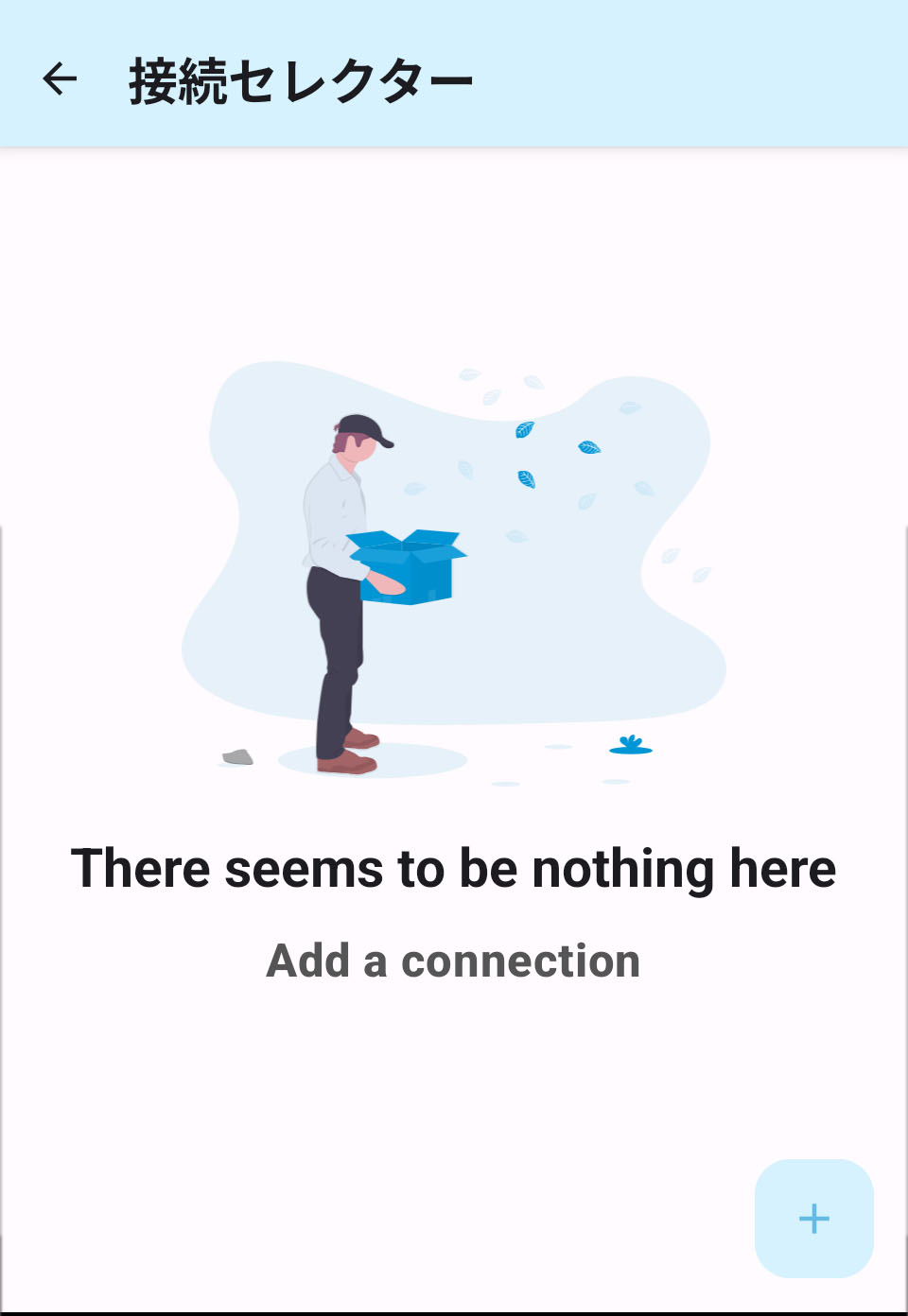
- 接続エディタにて下記のように入力し、入力後に「完了」をタップします。
・説明:「OECU」 (分かりやすいようにOECUとしています)
・サーバーアドレス:「sslvpn.osakac.ac.jp」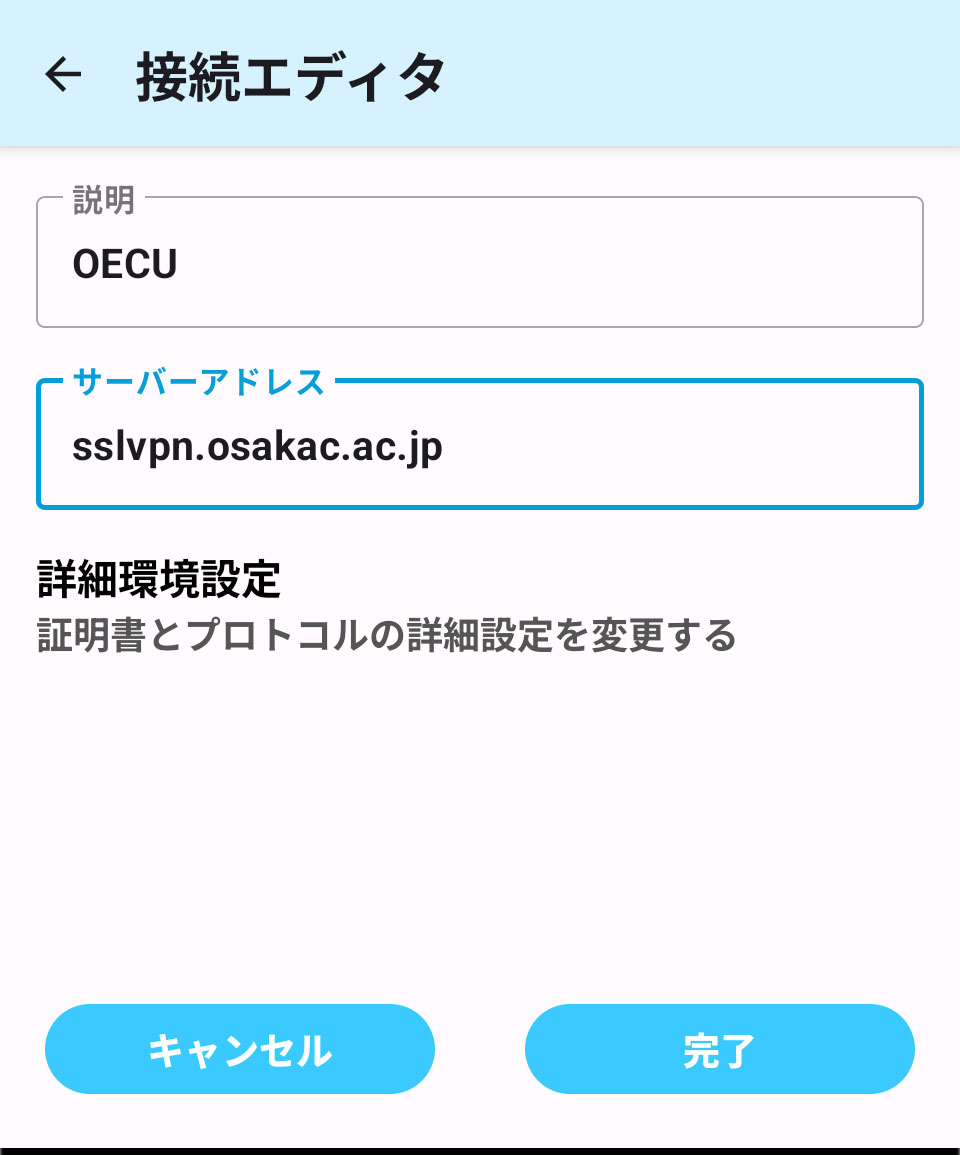
- 左上「←」をタップして元の画面に戻ります。
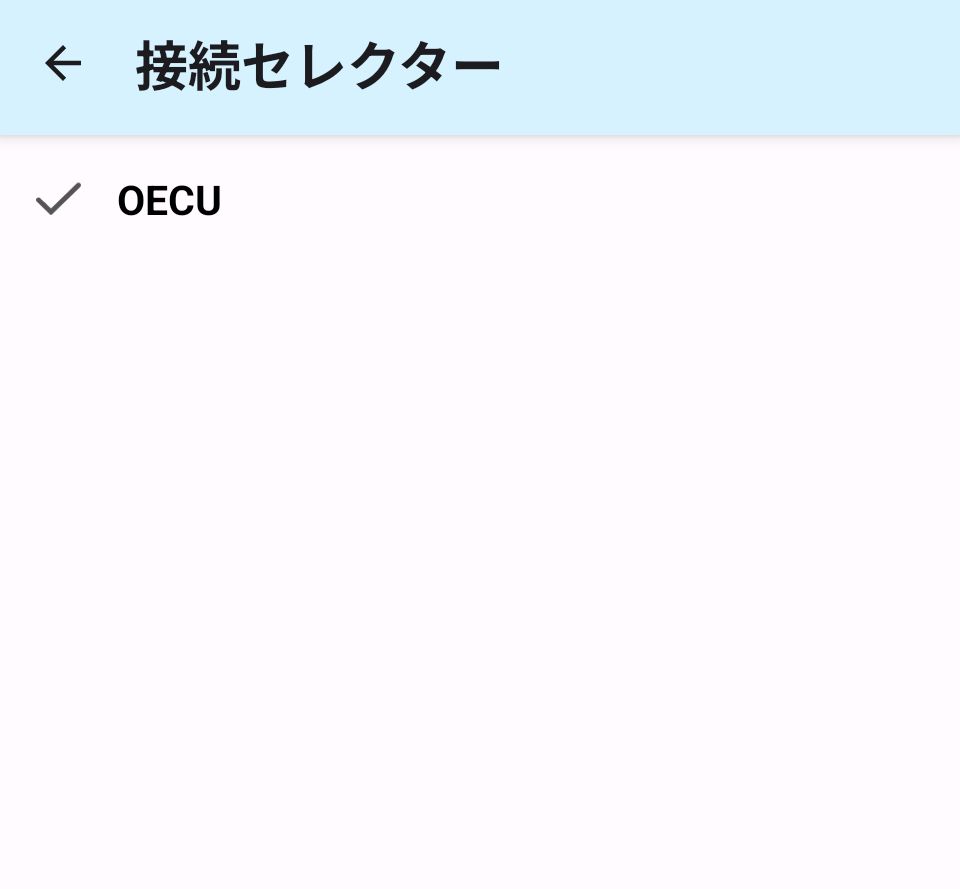
- ←アイコンをタップして元の画面に戻り、「AnyConnect VPN」をタップして有効にします。
MC2アカウントの認証情報を入力し、右下の「接続」をタップします。
- 「接続リクエスト」のプロンプトが表示されるので「OK」をタップします。
- 「AnyConnect VPN」が「接続中」になっていれば学内ネットワークに接続が成功しています(学内サービスにアクセス可能です)。
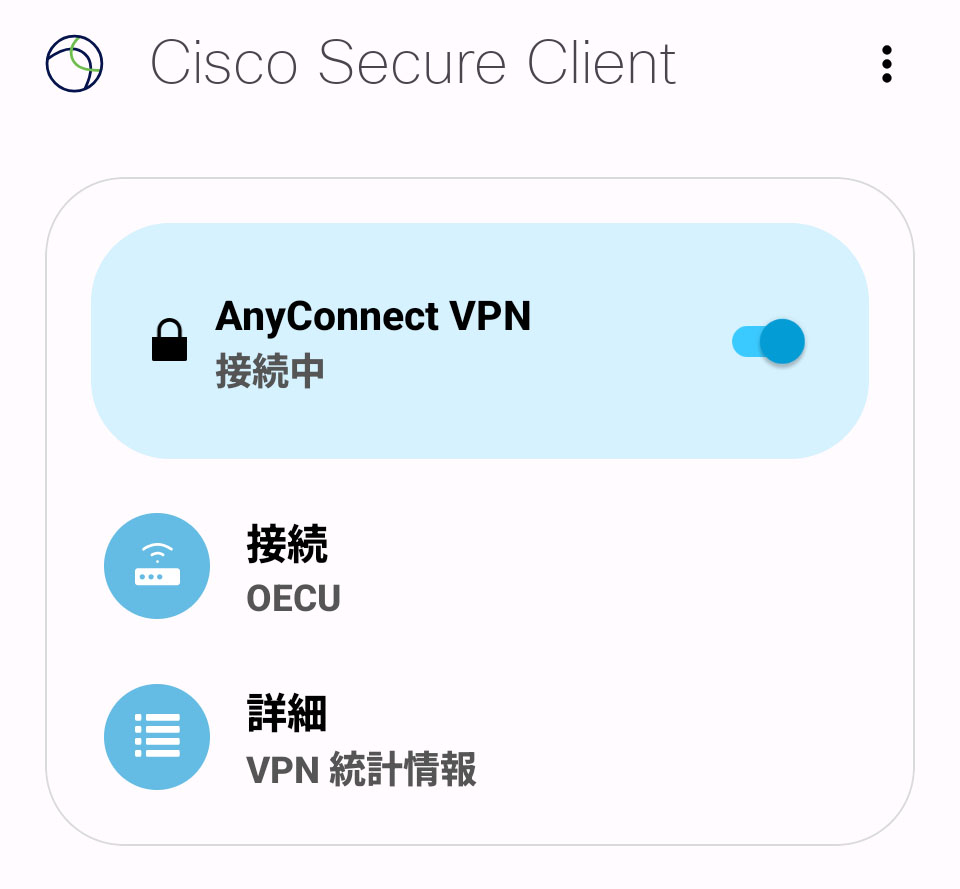
- 利用終了後は必ず「AnyConnect VPN」をタップして「切断されました」と表示されていることを確認して終了してください。

