1.Authenticator アプリとは
コンピュータには、多くの重要な情報が含まれています。しかし、IDとパスワードだけでは、悪意のある第三者による不正アクセス(なりすましログイン)を完全に防ぐことが難しくなっています。
そこで、パスワードに加えて「認証アプリ(Authenticator)」を利用することで、『二段階目のカギ』を導入し、「本当にあなた自身がログインしようとしているか」を確認します。これにより、不正アクセスをより強力に防止することができます。
このページでは、「認証アプリ(Authenticator)」のインストール方法と設定手順についてご案内します。
2.認証アプリ「Google Authenticator」のインストール方法
さまざまな認証アプリが提供されていますが、このここでは「Google Authenticator」のインストール方法について説明します。
Google Authenticator はスマートフォンにインストールして使用します。お使いのスマートフォンに応じてアプリをインストールしてください。
<スマートフォンアプリ>

Android版: Google認証システム(Google Authenticator)

iOS版:Google Authenticator
インストール後の設定手順は次のセクションで説明します。
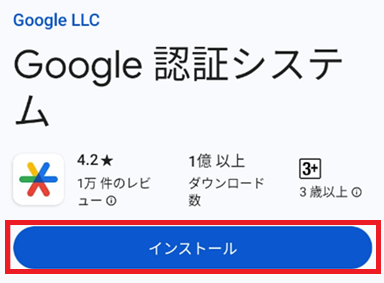
3.Microsoft 365 アカウントを Google Authenticator に登録する方法
(1)「Microsoft Authenticator アプリのインストールを促す画面」が表示されたら、下にある「別の認証アプリを使用します」をクリックします。
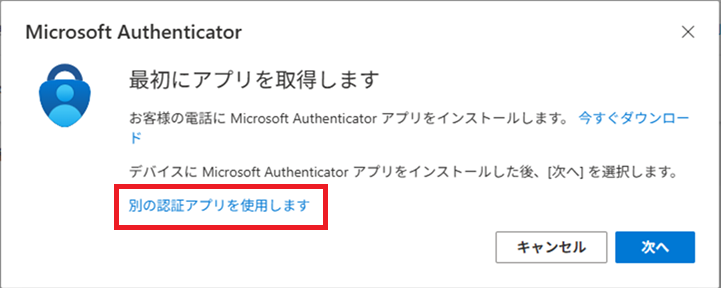
(2)アカウントのセットアップ画面が表示されます。[次へ]ボタンをクリックします。
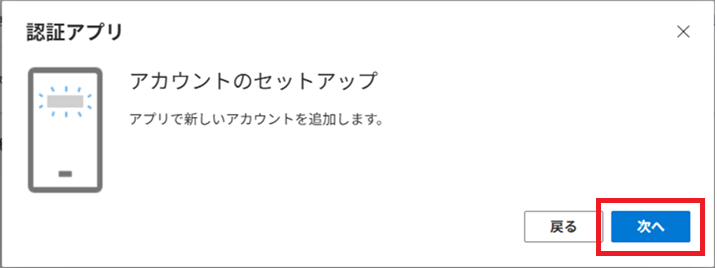
(3)QRコードのスキャン画面が表示されたら、スマートフォンの「Google認証システム」でQRコードをスキャンします。
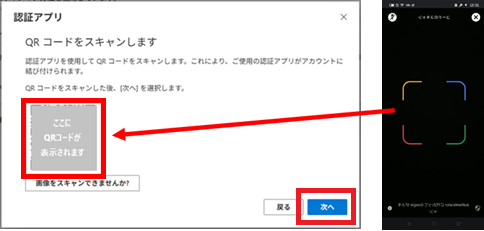
(4)「Google認証システム」の画面が切り替わり、コードが表示されます。[次へ]ボタンをクリックします。
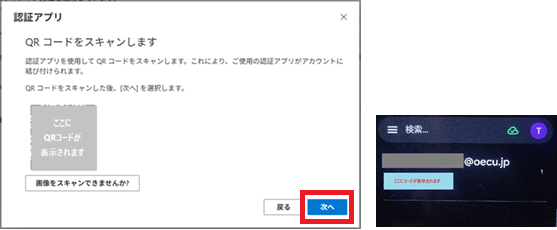
(5)コードの入力画面が表示されます。コードを入力して[次へ]ボタンをクリックすれば、「Google認証システム」にMicrosoft365アカウントの登録は完了です。
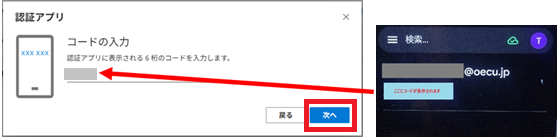
4.Authenticator を使ったサインインの手順
Microsoft 365 へのサインインは、セキュリティを高めるために「Authenticator」を使った二段階認証方式に切り替わりました。
今後は、アカウント名とパスワードに加えて、Google Authenticator に表示される「確認コード(6桁の数字)」の入力が必要になります。
【サインインの流れ】
- Microsoft 365 のサインイン画面で、アカウント名とパスワードを入力します
- パスワードを入力すると、「コードの入力画面」が表示されます
- スマートフォンで Google Authenticator アプリを開き、表示されている6桁のコードを確認します
- 表示されているコードを、パソコンやスマートフォンのコード入力欄に入力してください
- 正しく入力すると、Microsoft 365 にログインできます
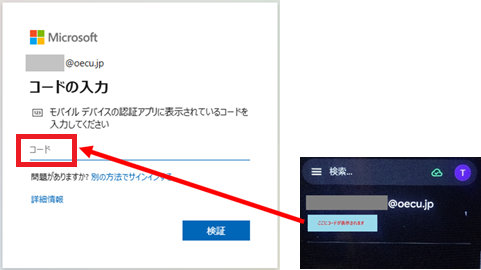
【ご注意ください】
- コードは30秒ごとに自動更新されます。時間内に入力できなかった場合は、新しいコードを使ってください
- スマートフォンの時計がずれていると、正しいコードでもエラーになることがあります
→「自動で時刻を設定」するようにしてください(設定 > 一般 > 日付と時刻)
【サインイン時によくある質問】
- Q. サインインのたびにコードの入力が必要ですか?
→ 信頼できる端末では、「このデバイスでは今後確認を求めない」を選ぶことで、次回以降の入力を省略できます - Q. スマートフォンをなくした場合はどうすればよいですか?
→ メディアコミュニケーションセンターまでご連絡ください。再設定が必要です。
【その他の多要素認証手段について】
Authenticator以外にも多要素認証の手段が提供されています。
【本件に関する問い合わせ】
ご不明な点がありましたら、以下のメディアコミュニケーションセンター事務室までお越しいただくか、問い合わせフォームよりご連絡ください。
〇メディアコミュニケーションセンター事務室
寝屋川キャンパスJ号館6階 J615
四條畷キャンパス6号館1階 6-106
詳細はこちら
〇各種問い合わせフォーム(別ページにジャンプします)
