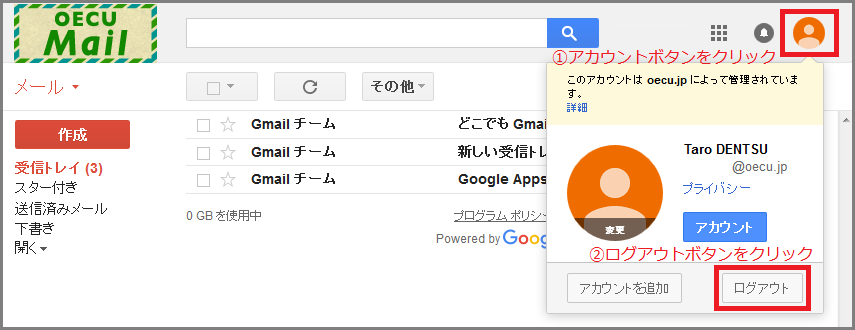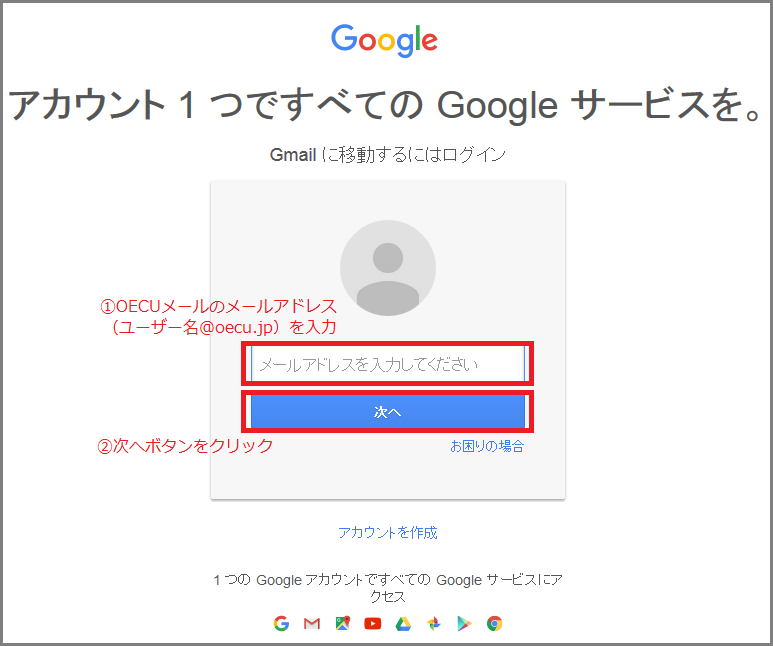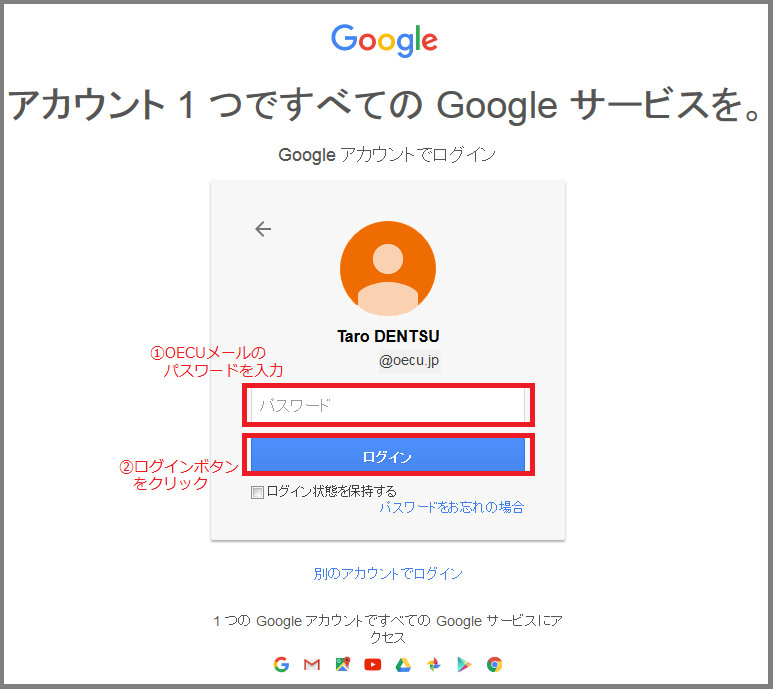OECUメール(Gmail)†
OECUメールにアクセスする(ログインとログアウト)†
- OECUメールを利用するには、ブラウザから次のURLにアクセスします。
#style(class=box_red_ssl){{
OECUメール ログインURL(@oecu.jpのメールアドレスの方)
※2016年2月末よりログイン方法が変更となります。新しいログイン方法はこちら
}}
!!注意!! ブックマークに登録する場合は、「http://ent.oecu.jp/」を登録してください。
ブラウザから「http://ent.oecu.jp/」にアクセスすると、OECUメールのシステムがアクセスした環境(PC、スマートフォン等)を判断し、別のアドレスに自動的に移動します。この移動先のアドレスをブックマークに登録すると、メンテナンス等によりアクセスできないことがありますので、必ず「http://ent.oecu.jp/」を登録するようにしてください。
- ログイン画面が表示されます。MC2アカウント(MC2発行のユーザー名とパスワード)を入力して、「ログイン」ボタンをクリックします。
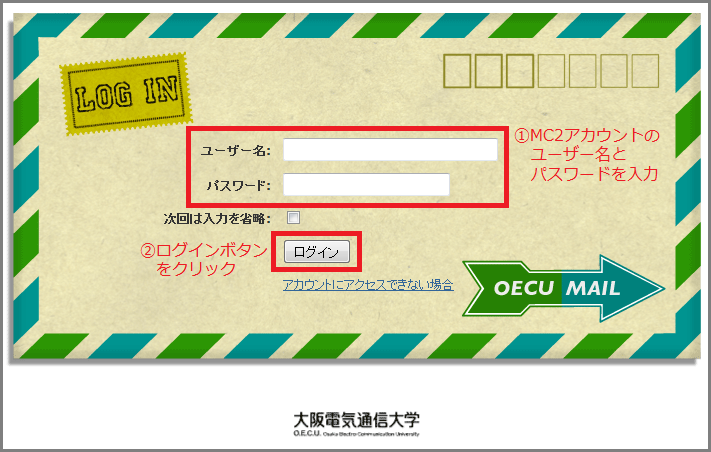
- ログイン処理が行われて受信トレイが表示されます。この画面が表示されればログインは完了です。
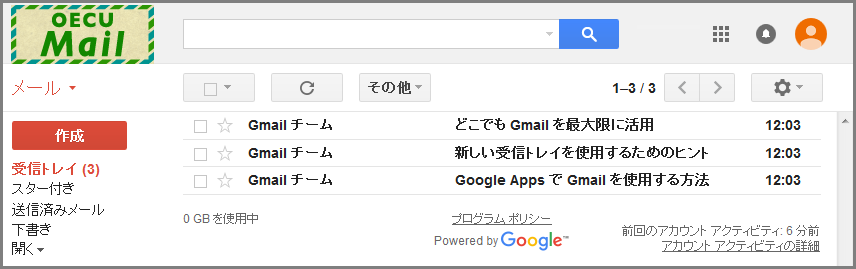
#style(class=box_red_ssl){{
初めてログインしたときのみ、次のような確認画面が表示されます。OECUメールを利用するためには、利用規約に同意する必要があります。画面に表示された内容と「Googleの利用規約」を確認した後、[同意します。続けてアカウントに移動します。]をクリックしてください。
また、ログインした後に「アカウントのセキュリティ確保」や「アカウントの更新が必要です」という画面が表示された場合は、それぞれ[スキップ]、[ログイン]をクリックしてください。
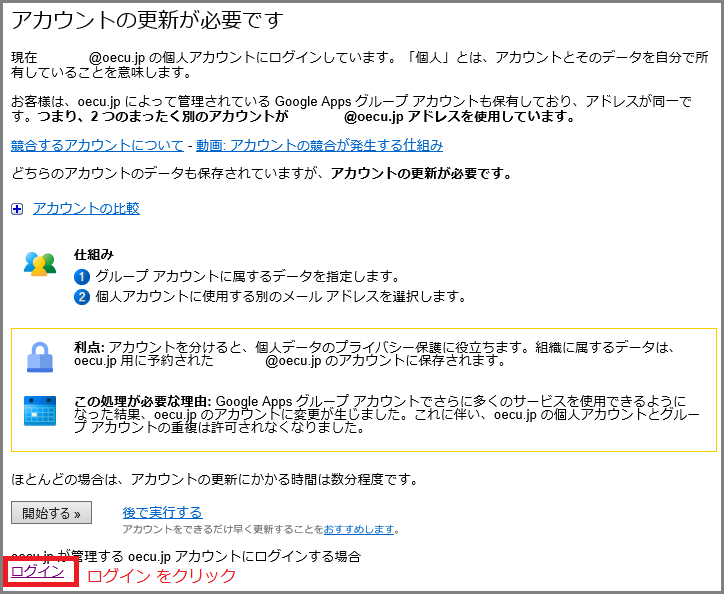
}}
- OECUメールにログインして利用した後は、必ずログアウトを行ってください。
ログアウトを行うには、画面右上のアカウントボタンをクリックし、[ログアウト]をクリックします。
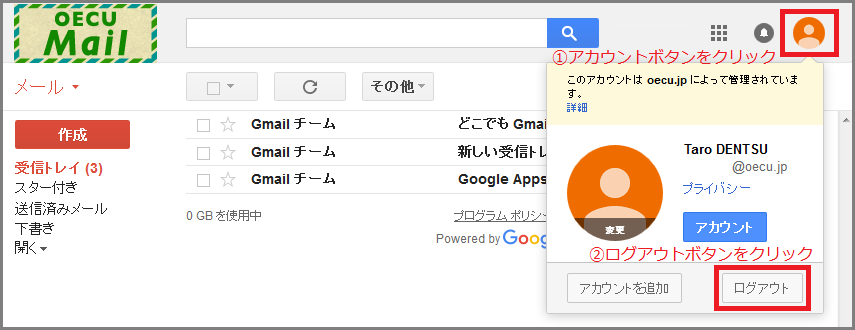
- ログアウト処理が行われ、次の画面が表示されればログアウトは完了です。

先頭に戻る
メンテナンス中のログイン†
OECUメールのシステムメンテナンスを行っているとき等に、通常とは異なるログイン画面が表示されたり、ログインした後に特別な画面が表示されることがあります。
- もし、通常のログイン画面ではなくメールアドレスの入力画面が表示された場合は、OECUメールのメールアドレス(ユーザー名@oecu.jp)を入力して[次へ]をクリックします。
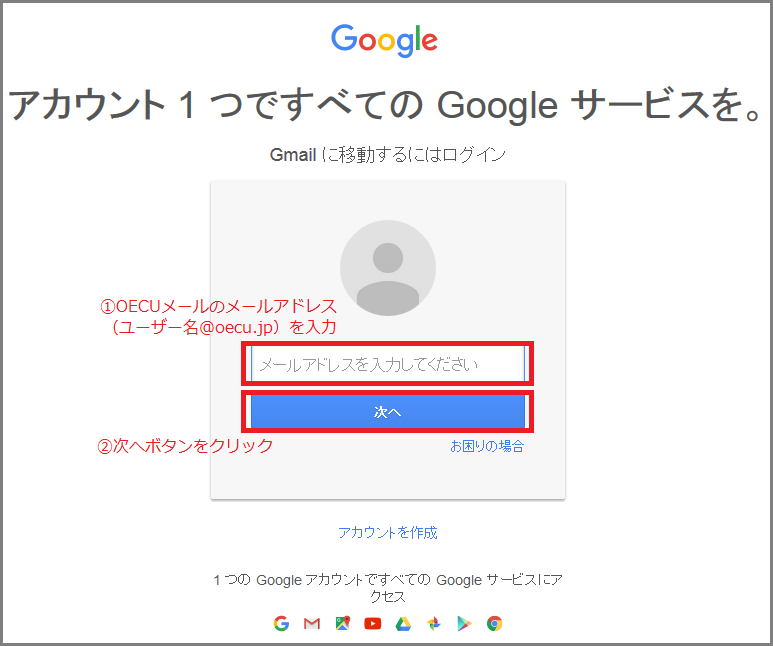
- 次に、パスワードの入力画面が表示されますので、パスワードを入力して[ログイン]をクリックすると、ログインすることができます。
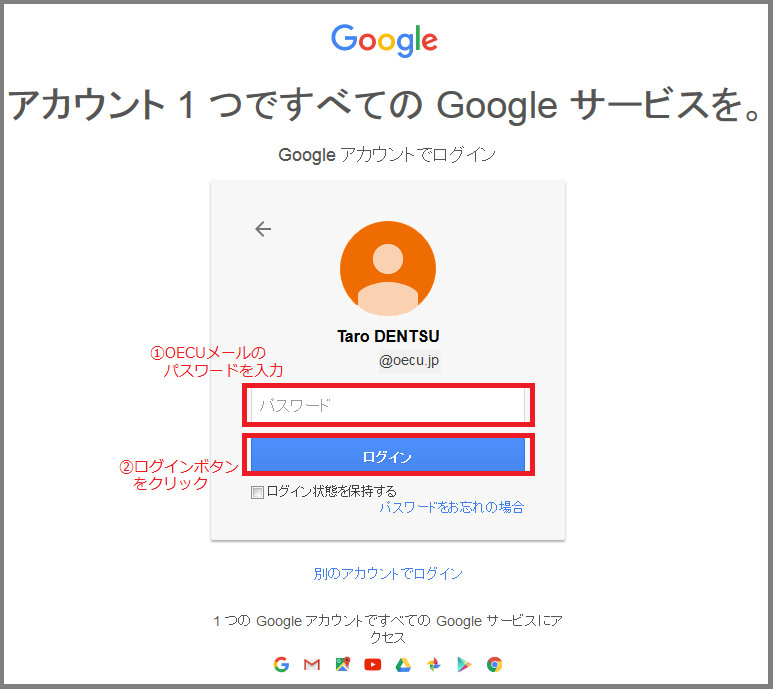
先頭に戻る
![[PukiWiki] [PukiWiki]](image/pukiwiki.png)
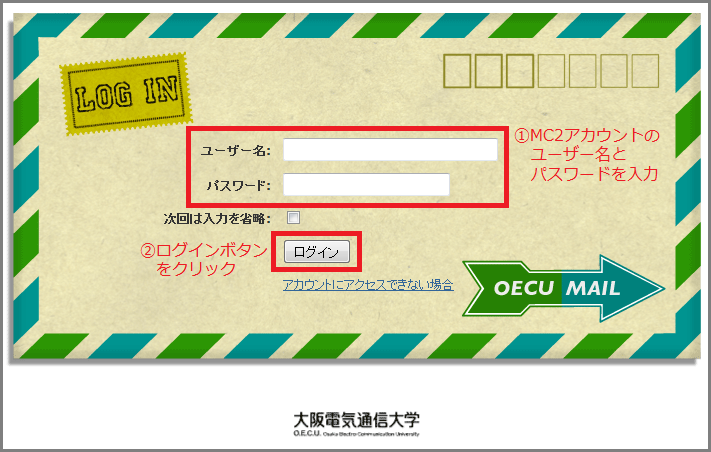
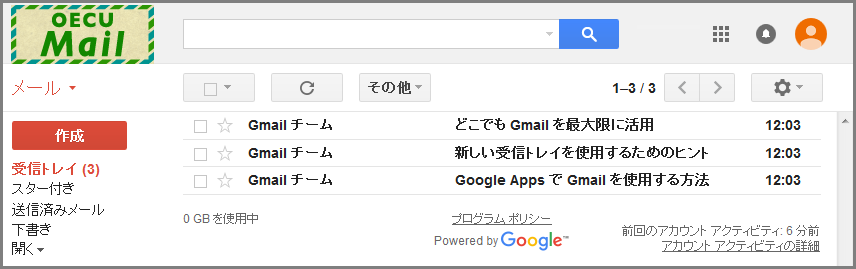
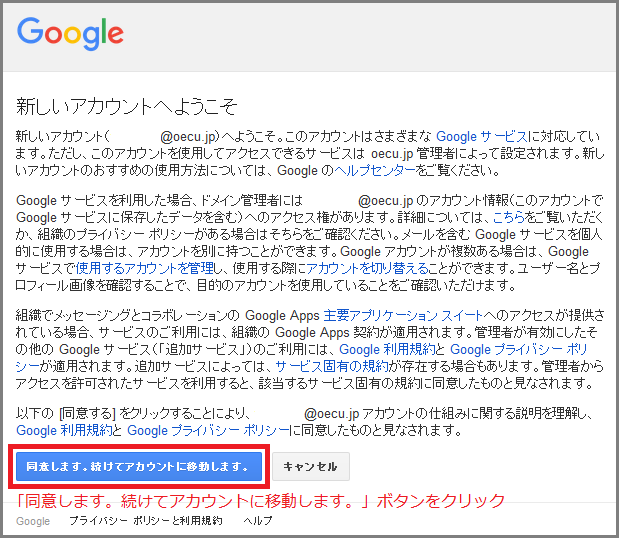
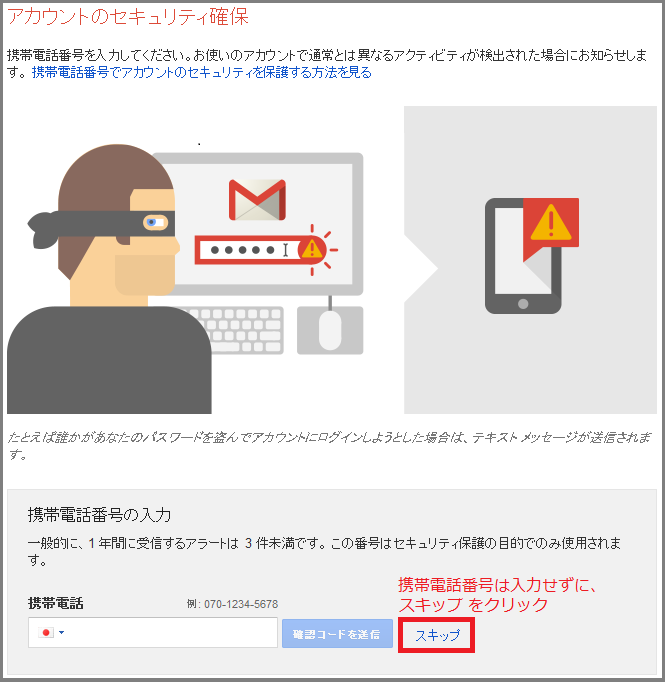
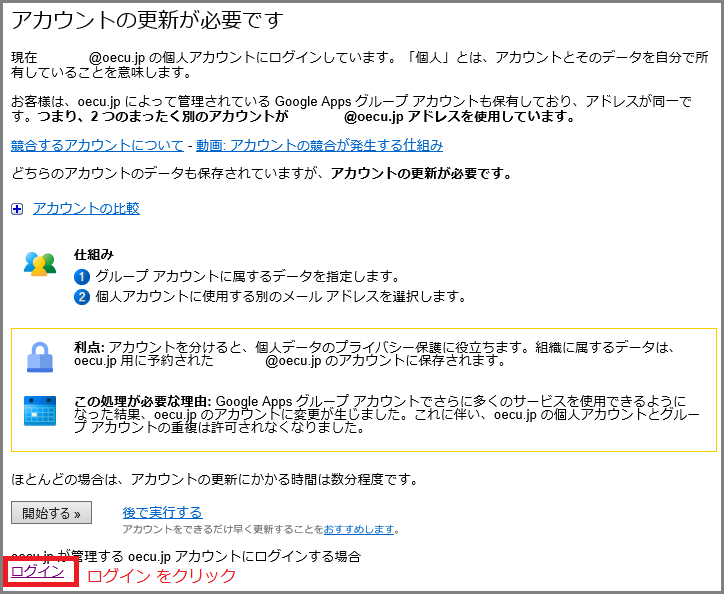 }}
}}